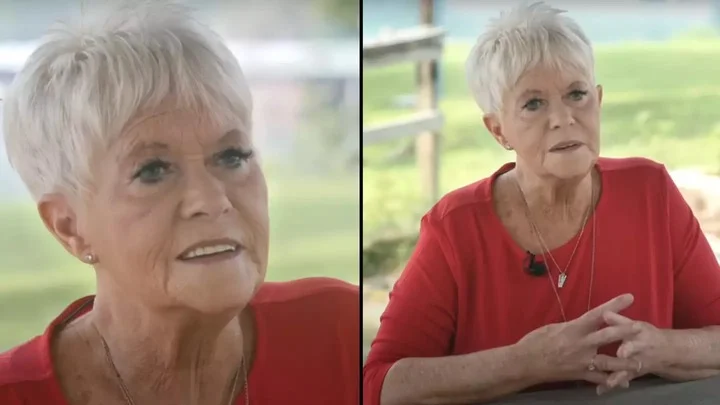
A woman named Charlotte Holmes said she spent 11 minutes in heaven after a near-death experience and shared the amazing things she saw in the afterlife.
In September 2019, Charlotte was at a routine check-up with her heart doctor when her blood pressure suddenly shot up to a dangerous 234/134. The doctors told her she might be having another stroke or a heart attack.
She was taken to the hospital while her husband, Danny, watched helplessly. He recalled the moment he thought he might lose her, saying, “Immediately, they called a code, and everyone rushed in. They started working on her, and I wondered if I would even be able to bring her home.”
As Charlotte’s condition got worse, she began to describe things she could see, like flowers. But when Danny looked around the room and realized there were no flowers, he realized something incredible. “That’s when I knew she was not in this world,” he said.
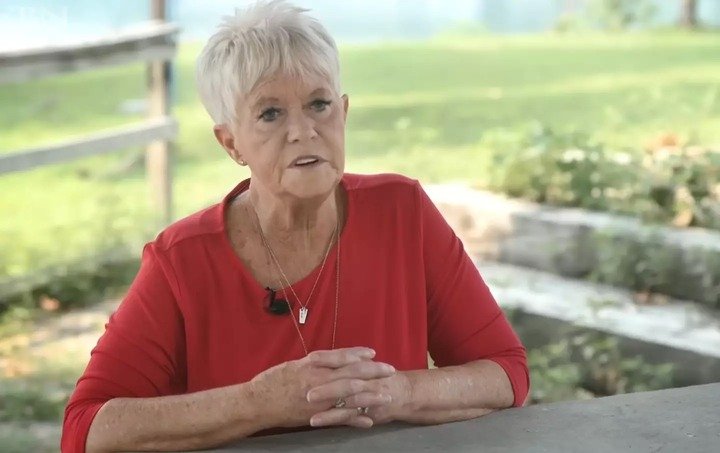
Charlotte’s heart had stopped, and for the next 11 minutes, she was clinically dead. But during that time, she said she was looking down at her lifeless body while watching doctors and nurses try to bring her back.
“I could smell the most beautiful flowers I’ve ever smelled, and then I heard music,” she remembered. “When I opened my eyes, I knew where I was. I knew I was in heaven.”
Charlotte, who lives in Wichita, Kansas, described being surrounded by incredible beauty in every direction. She watched everything sway in time with the music she could hear.
“I can’t explain what heaven looked like because it’s so much more amazing than we can imagine,” she said. Then, a group of angels led her deeper into the afterlife.
“There’s no fear, just pure joy when the angels are with you,” she continued. “I saw my mom, my dad, my sister, and other family members standing behind them.”
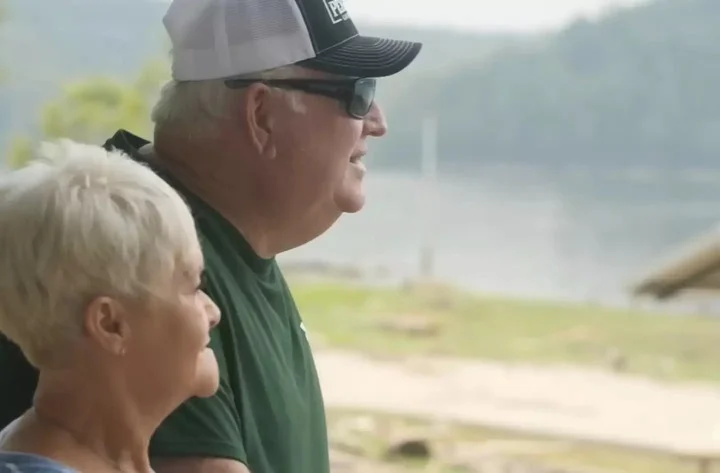
Write this in easy human language:
“I seen saints of old,” the mum explained. “They didn’t look old, they didn’t look sick, none of them wore glasses. They looked like they were in their 30s. Yet it says in the scriptures, ‘we will be known as we were known’.
“I knew them there in their new bodies. They looked wonderful.”
Charlotte then revealed that she saw a toddler, which left her quite confused.
She said: “I can remember thinking, ‘who is this?’ And I heard my heavenly father say to me, ‘It’s your child.’
“I lost that child. I was five-and-a-half months pregnant. I can remember them holding the baby up and saying, ‘Charlotte, it’s a boy’. Then he was gone. So when I seen this toddler, I said, ‘God, how is that possible?’
“He said, ‘They continue to grow in heaven – but there’s no time, it’s eternity’.”
Charlotte then claimed that she was taken to a place that was the complete opposite of the paradise she had just enjoyed.
“God took me to hell, and I looked down and the smell, and the rotten flesh – that’s what it smelled like…and screams,” she explained. “After seeing the beauty of heaven, the contrast to seeing hell is almost unbearable.”
Detailing why she was taken there, Charlotte said: “And he says, ‘I show you this to tell you, if some of them do not change their ways, this is where they shall reside.’ I heard my father say, ‘You have time to go back and share’.”
She then described how she felt herself being ‘drawn back into’ her body, while Danny noticed her eye twitched.
Charlotte – who went on to make a full recovery and was released from hospital after two weeks – said: “I felt the pain, where I hadn’t felt pain, I felt the sorrow.”
Following her near-death experience, she decided to share her incredible story with others.
“People need hope,” Charlotte said. “They want to know that there really is something out there, they want to know that everything’s okay. Heaven is more than you can imagine.
“I can look you square in the eye and tell you for sure, heaven is real.”
According to The Ozark County Times, Charlotte passed away on November 28, 2023, at the age of 72 after suffering a heart attack. She was survived by her husband of 52 years and their daughter Chrystal, as well as her grandchildren.
I Proposed to My Girlfriend of 2 Years & She Immediately Showed a Startling Change in Behavior — I Didn’t Let It Slide

I thought proposing to Natalie would be the start of our forever. Instead, it was the beginning of a nightmare. It took weeks of betrayal to realize I’d never really known her at all.
I felt my heart pounding as I knelt down on one knee in our living room. “Natalie,” I said, holding up the small velvet box, “will you marry me?” Her eyes went wide with surprise, then softened as she smiled.

A man proposing his girlfriend | Source: Midjourney
“Yes, yes, of course, yes!” she cried, tears welling up in her eyes. She threw her arms around me, and I slipped the ring onto her finger. It sparkled just the way I’d hoped. I stood up, and we embraced, imagining the future we’d always talked about.
It felt perfect. We’d been together for two years, and it seemed like we wanted the same things—marriage, a family, a home. “We’ve always been on the same page,” I thought. “Same values, same future plans.”

A couple hugging | Source: Midjourney
For the next week, everything was blissful. We told our families, and everyone was excited for us. We started talking about wedding plans, making lists, and dreaming of our future together.
Then, out of nowhere, things started getting weird.

A couple planning their wedding | Source: Midjourney
One night, I came home from work and found six women in my kitchen. I stopped in my tracks, confused. The countertops were covered with all the fancy food I’d been saving—caviar, fine cheeses, imported snacks—the works.
Natalie turned to me, smiling like everything was normal. “Oh, hey! You’re home!”
I looked at her, then at the women, then back at her. “Who are they? I thought I knew all your friends.”

An angry man in his living room | Source: Midjourney
She just laughed. “These are my inner circle. I didn’t introduce them earlier because I wanted to wait until we were a ‘sure thing.’”
They just nodded, barely acknowledging me. I watched one of them scoop out the last bit of caviar onto a cracker, and my stomach tightened. I pulled Natalie aside.
“I was saving that stuff for a special night. Why didn’t you ask me first?”
She waved her hand, brushing it off like it was nothing. “Don’t be such a buzzkill, David. It’s just food. We can buy more.”

A smiling woman brushing the subject off | Source: Midjourney
I bit my tongue, not wanting to start a fight. But it bothered me that she didn’t seem to care how I felt about it.
A few days later, it happened again. I came home to find the same group of women lounging on the couch, watching TV. More of my expensive snacks were gone. I felt my frustration building.
I waited until they left before saying anything. “Look, maybe next time we can plan this out? You didn’t even ask me.”

A man having a serious talk with his girlfriend | Source: Midjourney
Natalie sighed, rolling her eyes at me. “You’re such a buzzkill. They’re my friends, and this is my home too now.”
I didn’t know how to respond. Was I being unreasonable? We were engaged, so maybe this was what sharing a life was supposed to look like. But it still didn’t feel right.
After the fourth unannounced visit, I finally snapped. “I’m locking up the fridge, Natalie. I’m serious.”

A serious man standing next to his fridge | Source: Midjourney
She just laughed. “You’re no fun,” she said, waving me off. “You’re acting like it’s the end of the world.”
Then she insisted I come to dinner with her “inner circle” at a fancy restaurant. I agreed, hoping it would help smooth things over, but the dinner was a disaster. She’d chosen a fancy restaurant, and I had agreed, thinking it might smooth things over after the last few weeks.
But the moment I walked in, I knew I’d made a mistake.

A woman in a restaurant | Source: Pexels
They were already seated when we arrived. The women were dressed up, sipping on expensive cocktails. As soon as I sat down, the questions started.
“So, David, what exactly do you do again?” one of them asked, leaning forward with a sharp smile.
“I work in finance,” I said, keeping my tone neutral.
Another one chimed in, her voice dripping with curiosity. “Finance, huh? That must be good money. What kind of house do you have?”

Women dining | Source: Pexels
I blinked, surprised by how direct they were. “I have a place just outside the city.”
“Must be nice,” she said, her eyes narrowing slightly. “How much did it cost?”
I hesitated. “I’d rather not discuss that.”
They exchanged glances, then changed the subject. But every time I asked them something, they dodged it.

A smiling woman in a cafe | Source: Pexels
“So, what do you do?” I asked the one across from me.
“Oh, you know, a little of this, a little of that,” she said with a vague smile.
“Where are you from?” I tried again.
“Here and there,” another one said, shrugging.

A humble woman in a restaurant | Source: Pexels
I felt like I was being stonewalled, but they kept digging into my life, my money, my plans for the future. Natalie just sat there, smiling like everything was fine. I couldn’t believe it. This wasn’t the woman I knew. The woman I fell in love with had clear boundaries and respected mine. This was a complete stranger.
Then the conversation took a turn that left me speechless. They started talking about relationships, modern ones, and what they called “evolving dynamics.”

Women talking in a restaurant | Source: Pexels
“Polyamory is so misunderstood,” one of them said, twirling her wine glass. “It’s all about love without limits.”
“Yeah, and staying friends with exes. It’s just being mature, right?” another added.
I glanced at Natalie, expecting her to be as uncomfortable as I was, but she was nodding along. “I mean, we shouldn’t be too hasty about these things,” she said lightly.

A man looking at women at the table | Source: Pexels
I nearly choked on my drink. “What?” I said, staring at her. “You’ve always been clear about wanting monogamy. And you’ve never been into staying friends with exes.”
She looked at me with a small, tight smile. “People can change, David. It’s important to keep an open mind.”
I felt like the ground had shifted beneath me. Who was this person? The woman sitting next to me, agreeing with all these strangers, wasn’t the Natalie I knew. I didn’t know what to say, so I just sat there, feeling completely blindsided.

A shocked man in the restaurant | Source: Midjourney
When the bill came, I was already planning my exit. I couldn’t wait to get out of there. But then one of the women slid the bill across the table towards me.
“You can cover this, right?” she said, almost like it was an order.
I stared at her, then looked at Natalie, waiting for her to say something.
She just shrugged. “Come on, you’re the guy.”

A man talking to the woman | Source: Pexels
I couldn’t believe it. My jaw tightened, but I didn’t want to make a scene. I paid for my part and stood up. “I’m done here,” I said, feeling utterly disrespected. I walked out without looking back.
The next day, I tried to talk to Natalie, but she brushed it off, saying I was being “fragile” and “toxic.” She apologized, blaming it on work stress, but I wasn’t buying it. Something was off, and I could feel it.
Then came the incident with the golf clubs.

Golf clubs in a bag | Source: Pexels
I was at work when I got an alert from my Nest Doorbell. I checked the footage and saw Natalie and one of her friends carrying my golf clubs out of the house. My expensive set, the one my dad gave me.
I called her immediately. “Natalie, why are my golf clubs leaving the house?”
She sounded annoyed. “Oh, I told you I was lending them to Emily’s boyfriend, remember?”
“No, you didn’t,” I said, feeling the anger rise. “Get them back here now.”

A man arguing with a woman | Source: Midjourney
She tried to argue, insisting that I’d agreed, but I cut her off. “You have one hour to return them, or I’m calling the cops.”
Forty-five minutes later, they were back, but they were dumped carelessly on the living room floor. No apology, no explanation. Just complete disregard for something that meant a lot to me.
I confronted her, but she started talking about my “toxicity” again. I’d had enough. “If this is your true self, maybe I made a mistake.”

A woman shouting at the man | Source: Midjourney
She freaked out, begging for another chance, blaming it on stress again. But I was done. I didn’t want to hear any more excuses.
The final straw came when she planned a party at my house without asking. I told her no, but she ignored me. So, on the day of the party, I changed the locks and went to a friend’s house.
My phone blew up with 14 missed calls.
“How dare you change the locks when I’ve got 15 people waiting outside?” she shouted when I finally answered.

A woman shouting into her phone | Source: Midjourney
“I told you no party, Natalie. Actions have consequences. We’re done.”
I hung up, went home, and walked past the confused guests standing outside. I locked the door behind me and blocked her number.
And that was it. The engagement was over. The woman I thought I knew was gone, replaced by someone I couldn’t trust. I felt a strange sense of relief as I locked the door behind me, shutting out the chaos and reclaiming my life.

A calm man in his living room | Source: Midjourney
I sat in the living room, the silence almost jarring after weeks of chaos. The ring sat on the coffee table, a small reminder of what I thought we had. I stared at it for a moment, then leaned back, feeling a sense of peace and clarity I hadn’t felt in a long time.



Leave a Reply